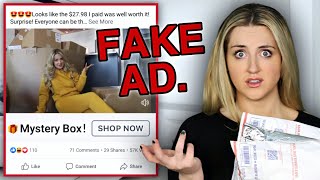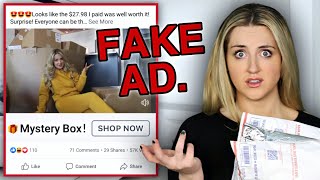How to Use Instagram Professional Dashboard
Channel: Techboomers
Category: Education
Tags: instagram prohow to use instagram dashboardinstagram professional dashboardinstagraminstagram businessinstagram professional accountinstagram insightsinstagram frequently asked questionsinstagram creatorwhat is instagram professional dashboardinstagram saved repliesinstagram audienceinstagram audience active timesinstagram adsdigital literacyhow to use instagram professional dashboardhow to use instagram insightsinstagram interactions
Description: Want to learn how to make use of Instagram’s Professional Dashboard? Watch this video to learn how to use professional dashboard on Instagram! #InstagramProfessionalDashboard So, what exactly is the Professional Dashboard? If you have a creator or business profile on Instagram, you can make use of the Professional Dashboard to get insights about your posts performance and reach, learn about your audience, and access professional tools like ads and branded content. To access the Professional Dashboard, go to your Instagram Profile. Then tap Professional Dashboard at the top. Here you’ll find account insights, tools, and tips and resources. If you tap See All next to Account Insights, you’ll find an overview of your account and content performance, including reach, engagement, and followers. At the top, you can select which time period you want to see insights for. By default, it will show you the last 30 days, but you can select last 7 days, last 14 days, previous month, or last 90 days, or you can select a custom time period using the calendar below. Tap one of the analytics categories below to see more in-depth information. In the reach category, you can see a breakdown of where your reached audience is located, top age ranges, and gender. You can also see what percentage of your reach comes from followers vs non-followers, your top posts, top stories, Reels, live videos, profile visits, and more. In the engagement category, you can see how your audience has engaged with your content. You can change the time period you’re viewing analytics for the same way you do with the reach category. See which audience locations engage with your content most, which age ranges and gender, and followers vs. non-followers. You can also see how many specific types of interactions your posts received, including likes, comments, saves, and shares. You can also look at interactions for your stories, Reels, IGTV videos, and live videos, if applicable. In the followers category you’ll find information about the growth of your following, including follows and unfollows. You can also see top location where your followers are from, their age ranges, gender, and their most active times. These are a great way to help you decide the best times to post content, based on when your followers are active on Instagram. If you tap See All beside Your Tools, you’ll be taken to a page with tools for professional accounts, including ad tools, branded content tools, Instagram shopping, and saved replies. Under Ad Tools, you’ll find options to promote your posts on Instagram with paid ads, and manage any ongoing ads you may have running currently. Under Branded Content Tools, you can set up the paid partnership label to show when you’re doing a sponsored post for another company, and approve content creators who may be creating branded content for your company. If you tap Instagram Shopping, you can set up or manage your Instagram shop to help people find and shop for your products. Check out our video on how to create a shop on Instagram to learn more about this. Lastly, under Saved Replies you can set up saved responses for questions you may get asked frequently through direct messages. This will make it easier to quickly respond with a pre-saved message rather than having to type out the same thing to multiple people. To create a saved response, tap New Saved Reply. Type in what you want the shortcut for this message to be. We’d suggest making this the subject your reply is about, so you can easily remember and differentiate between your saved replies. Then, type in the full message you’d like to save about that topic. When you’re finished, tap Save. Repeat to create additional saved replies about other topics if you like. Under the Tips and Resources heading, you will see any tips or best practices Instagram’s team thinks apply to you. This section may be blank if no resources have been shared with you. If you tap the Settings icon in the top right corner, you’ll get access to Creator or Business account settings, depending on which type of professional account you have. These settings include ad payments, branded content, saved replies, frequently asked questions, and more. You can configure each of these settings to suit your own needs. That does it for our guide to using Instagram’s professional dashboard. Visit techboomers.com for over 100 free courses on all of today's most popular websites & apps!