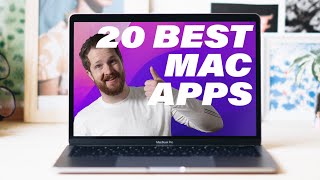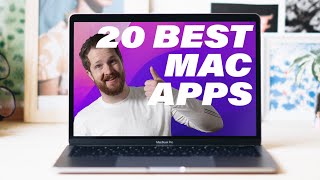How To Speed Up Your Mac When It's Running Slow
Channel: Payette Forward
Category: Science & Technology
Tags: what uses most cpu on macmac rainbow wheelmemoryfix slow macactivity monitorwhat uses memory on macmacpayette forwardapplehow to fix slow macmac is slowfixspeed up macbook promacosrammac spinning wheelhow to fix a slow macreduce ram on machow to speed up macspeed up macmac running slowsafari slowslowwhat uses ram on macreduce memory on macmac internet slowmake mac fasterwhat makes macs slowslow macwhat slows down a mac
Description: David & David explain what makes Macs slow, show you how to speed up your Mac, and debunk some misconceptions about what slows down Macs. Macs can slow down for many different reasons. It's a good idea to check Activity Monitor to see if any application is using a disproportionate amount of your Mac's CPU or Memory. If an application or process is using a very high amount of CPU or Memory, that application is probably what is slowing down your Mac. Your Mac also needs a certain amount of storage space to run smoothly. A good rule of thumb is to make sure your Mac has twice as much storage as it does Memory. So, if your Mac has 8 GB of Memory, it should have at least 16 GB of available storage space. If you recently installed a third-party "cleaner" app, try uninstalling it. These apps aren't usually necessary, and they can often cause more harm than good. Leaving too many tabs open in your browser can also slow down your Mac. One good way to speed up your Mac and keep it running smoothly is to update it regularly. You can check for macOS updates by clicking the Apple logo in the upper left-hand corner of the screen, then clicking About This Mac. Finally, click Software Update to see if a macOS update is available. Finally, it's a good idea to plug in your Mac and leave it in Sleep mode. Ever since macOS Sierra, Macs have run maintenance tasks on its own. However, it needs RAM (random access memory) and battery life to perform those tasks and keep your Mac running smoothly. 1. Remove Third-Party Cleaners [0:23] 2. Check Activity Monitor [1:42] 3. Check Available Storage Space [2:56] 4. Check For A macOS Update [3:43] 5. Close Apps You're Not Using [4:19] 6. Check The Menu Bar For Other Apps [5:37] 7. Disable Unnecessary Login Items [7:03] 8. Do You Have Too Many Tabs Open? [8:35] 9. Update Your Apps [10:05] 10. Put Your Mac Into Sleep Mode [10:33] 11. Is It Just Your Internet That's Slow? [11:54] 12. Run A Speed Test [12:22] 13. Forget Your Wi-Fi Network [13:30] 13. Troubleshooting Router Issues [14:27] Mac settings you NEED to turn off now: youtube.com/watch?v=7wm6F66aLM0&list=PLZ6vj1GD_4H4wVknWFi0yygdklLQ41NoJ&index=4 🎁 Join this channel to get access to perks: youtube.com/channel/UCiIhoHKPMHm0tpga58IBQNQ/join 📱 For awesome iPhone fixes and tips, check out our website, Payette Forward: payetteforward.com 📱 Compare every cell phone, every plan, and every carrier on UpPhone: upphone.com 👋 Get Social With Payette Forward: On Facebook: facebook.com/payetteforwardinc On Twitter: twitter.com/payetteforward On Instagram: instagram.com/payetteforward #Mac #MacOS #SlowMac #Tips #Settings