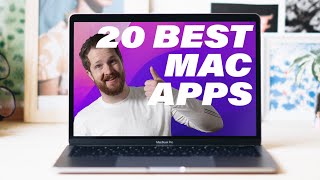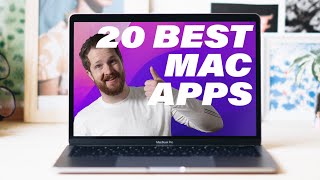Is your Mac running slow? How to Make your Mac Faster 🍎 DIY in 5 Ep 162
Channel: Kingston Technology
Category: Science & Technology
Tags: faster macfix slow macmac performancepc performanceslow mac minihow to make mac fasterslow imacapplemac is slowtrisha hershbergermac osxincrease mac performancehow to speed up a mackingston technologyslow macbookmacoshow to speed up your macslow mac
Description: Have you ever felt like your Mac was trudging along so slowly that you felt it was just time to buy a new one? But wait! Before you rush to the Apple store, try these simple tips to speed up a sluggish Mac computer. Restart One of the simplest things you can do to speed up a sluggish iMac or MacBook is to restart it every now and then. While we are aware that turning something off and on again is the most annoying piece of tech advice out there, this is just a reminder sometimes. A restart will give your Mac’s RAM a fresh start and gets rid of any forgotten, unnecessary programs running in the background. Close unused apps Next, hunt down any resource hungry apps that you aren’t using and close them. Go to Applications, Utilities then open Activity Monitor to see what’s currently running and how much of your system power is being used by each app, broken down by CPU, Memory, Energy, Disk and Network. Navigate to the menu bar, and choose View, then select Windowed Processes. From here you can go back to the main activity monitor window and quit any unused, frozen or runaway apps. Startup Items After looking into Activity Monitor, you may be curious as to how or why so many programs were actively running in the first place and to this I say, let’s clean up Start Up. Go to System Preferences, Users & Groups, then select the Login Items tab. This will show you which apps and programs are set to launch when you power on your iMac or MacBook. Simply select any programs you don’t want to launch during start-up and click on the minus sign at the bottom of the list to delete. iCloud Syncing Perhaps iCloud syncing is the cause of your slowed down woes? When using iCloud, try to avoid storing large files and documents onto your desktop for storage, unless they are files you use often. This includes photos. Look for files to delete in the Downloads folder Speaking of storing large files, when your Mac is running low on storage space, you may see a substantial dip in speed so let’s take care of that too. Open Finder and access your Downloads folder. It’s often overlooked and might hold a bunch of stuff you’ve forgotten about. Feel free to go through photos, videos and music files as well. In the list view you can sort by file size to see the largest files at the top. Backup what you want to keep to an external hard drive and delete the rest. Then finally, empty the trash. Deleted files will still take up space on your hard drive if you forget that step. SSD Upgrade Speaking of storage, another way to get a quick speed boost on any computer is to swap out a traditional hard drive for an SSD. An SSD upgrade will give you significantly faster speeds when it comes to boot up, loading programs, saving files, transferring files and more. Not only are SSDs significantly faster than HDDs, but they are also more reliable and energy efficient, prolonging battery life as well. The Kingston website has a useful tool allowing you to input your system information and it will show you compatible memory and storage upgrade options. We’ll link that in the description in case you’re interested. At 3:30 in the video we have a table showing all the SATA Macs that can have their internal storage upgraded. You can pause the video there to review it. Disable Background GPU Consuming Processes Sometimes the cause of a super slow Mac can be simple. It could be graphics related - screensaver, fancy animations or otherwise. Removing a screensaver or changing an animated background can be speed saving solutions. Check for Updates Another thing to consider is systemwide updates. Whether it’s the OS or individual apps you are updating, a lot of times these updates include performance improvements as well as feature updates, so update on all fronts. Disk Utility First Aid To find out if there is something wrong with your drive you should check out Disk Utility’s First Aid feature. It can check and repair certain disk problems and let you know if your disk is on its last legs. Reinstall MacOS And finally, when it seems all other hope is lost, you can try to reset your entire Mac and do a clean reinstallation of the operating system. Be sure to backup first and leave yourself plenty of time and if you need help to go through this, we’ve got a previous DIY in 5 episode to walk you through it: youtube.com/watch?v=MIGVnyXm1mk Hopefully one of the steps in this video helped save you from having to purchase a brand new Mac device. But if it hasn’t, congrats on your brand-new shiny Mac? New Macs are great, but so is DIY fixing of your own gadgets to get as much use out of them as possible. #mactips #speedupmac #fastermac Hosted by @Trisha Hershberger