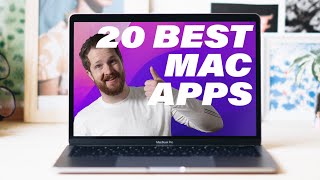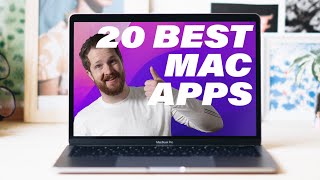How To Edit A PDF - 4 Different Methods
Channel: TechClicko
Category: Howto & Style
Tags: free pdf editing softwarehow to edit a pdftechclickohow to edit a pdf fileedit pdf documentsmodify pdfedit pdf filesedit pdf onlineedit pdfsmodify pdfsedit pdf for freeadobe pdf editor freepdf editor freewarehow can i edit a pdfpdf editor for macpdf editing softwarehow to edit a pdf documenthow do you edit a pdfhow to edit a pdf for freeedit a pdfpdf editor onlinefree pdf editoredit pdfedit pdf online freehow to modify a pdf
Description: How To Edit A PDF - This video will demonstrate 4 different methods to edit pdf files and documents so that you could modify them easily as per your requirements. Kindly share this video: youtu.be/kV1teQ2DKCs There are mainly three methods available but I will be giving you one bonus amazing method for editing PDF documents at the end of the video. So watch till the end. Method:1 Adobe Acrobat Step-1 First, Right click on PDF Document then click on "Edit with Adobe Acrobat". Step-2 You have multiple options for editing PDF Document. Choose according to your needs. Here, I'm using "Add Text" and "Add Image". Step-3 Click on "Save icon" to save PDF Document. Method:2 Word 2013 or 2016 Step-1 Start "Word 2013 or 2016" and click on "Blank Document". Step-2 Now, go to File - Computer - Browse then choose a PDF file that you want to edit. Step-3 After editing has been done, Go to File - Save As - Browse then choose "Save as Type" as "PDF" then Save the document. Method:3 PDFEscape Step-1 Go to Google.com and Type "PDFEscape". Click on red borderd link. Step-2 Click on "Free Online" then click on "Upload PDF to PDFescape". Step-3 Either drag PDF Files or Choose File and click on "Upload". Step-4 You have multiple options for editing PDF File, Use according to your needs. Step-5 Click on "Save" icon to save PDF File or Click on "Save & Download PDF" to download edited PDF. Method:4 Step-1 First, Upload PDF files to Google Drive then Right click on PDF file and open with Google Docs. Step-2 Edit PDF file by using multiple options. Here, I'm adding text and image. Step-3 To save edited PDF file, Go to File - Download as PDF Document. That's it. I hope you will like this video. Please hit the like button, leave a comment below and share this video with your friends so that they can also learn how to edit pdf files and documents. Subscribe to our channel: youtube.com/user/techclicko?sub_confirmation=1 Watch all PDF Tips and Tricks Videos: youtube.com/watch?v=kV1teQ2DKCs&list=PLSXRZvQSDu-BAdgv2IQP0lHj4BI4ieFD6 Read our blog: techclicko.com Follow us on: Facebook: facebook.com/techclicko Google plus: plus.google.com/+techclicko Twitter: twitter.com/techclicko For more such interesting videos, please subscribe to our channel and stay connected. If you face any problem in editing your PDF files or documents, then leave a comment below and let me know. I'll be happy to assist you.