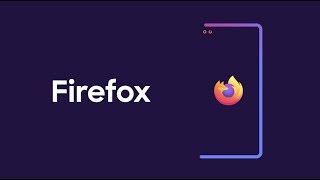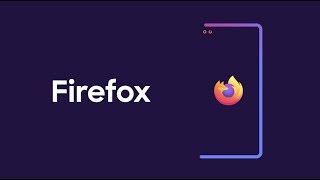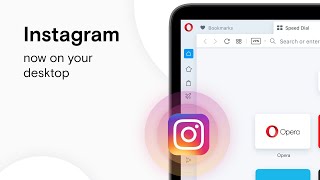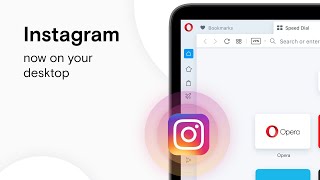Clear Browsing Data in Google Chrome
Channel: Google Chrome
Category: Science & Technology
Tags: clear browsing historysettingschromiumeducationchromedelete browsing historyprivacycontrolchrome storeclear databrowsing datagoogle chromeupdate chromesecuritychrome web storestep by stepinstructionbrowserchrome actionschrome downloadgoogle chrome downloadbrowser tools
Description: It’s easy to control your history and other browsing data on Chrome, through Chrome Actions or Settings. 00:00 - Clear Browsing Data in Google Chrome 00:11 - Here’s how to clear your browsing data through Chrome Actions: 1. In Chrome, type “Clear browsing data” in the address bar. 2. Click the Chrome Actions button that shows up. This will navigate you to Settings. 3. In the dialog box that appears, select the time frame and type of data you’d like to delete. 4. Click “Clear data”. 00:48 - Here’s how to clear your browsing data through Settings: 1. In Chrome, select the three dot icon in the upper right hand corner. 2. Go to “More tools”. 3. Select “Clear browsing data”. 4. In the dialog box that appears, select the time frame and type of data you’d like to delete. 5. Click “Clear data”. To get more details on clearing your browsing data, visit: goo.gle/3m99idg To get more Chrome tips, visit: goo.gle/38gyTM6